오늘은 노트북 배터리 수명확인 방법과 수명이 거의 다 된 노트북 배터리 교체방법까지 알아보는 시간을 가지려고 한다. 노트북을 완충했음에도 불구하고 예전과 비교해서 노트북 배터리가 점점 더 빨리다는 것이 느껴진다면, 배터리의 수명을 확인하고 교체하는 방법을 확인해서 교체를 해야 할 수도 있다.
노트북 배터리 수명 확인 방법 첫번째!
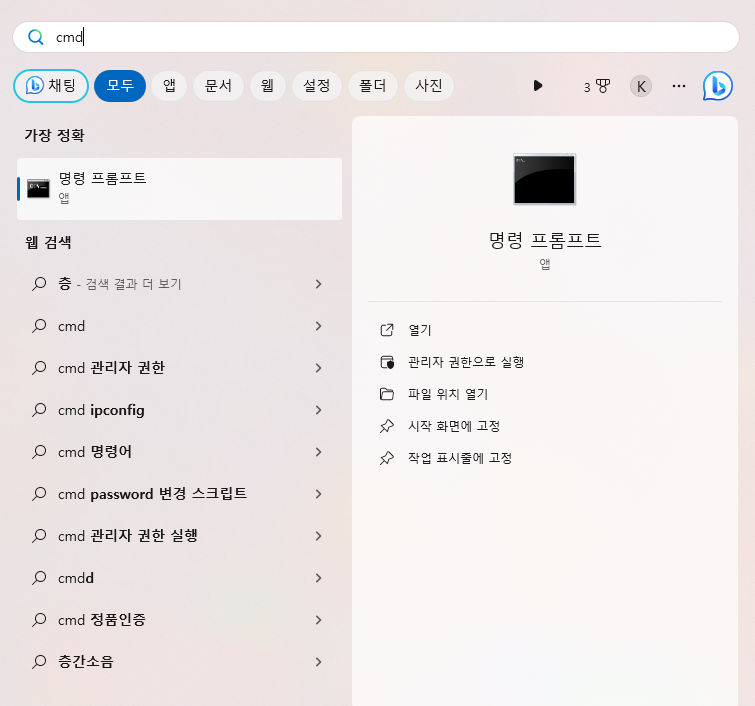
1. 명령프롬프트 관리자 권한 실행
첫 번째로 확인해야 할 노트북 배터리 수명확인 방법은 전원 효율성 진단 보고서를 통해 알아볼 수 있다. 윈도 검색창에 cmd를 입력하고, 명령 프롬프트를 관리자 권한으로 실행한다.
2. "powercfg.exe -energy" 명령어 입력하기 (exe 다음 부분 띄어쓰기까지 해야 한다.)
관리자 명령 프롬프트 화면에서 "powercfg.exe-energy" 명령어를 입력한 후, 엔터를 눌러준다.

3. 약 1분 기다리기
엔터키를 입력하면, 약 1분 정도 노트북 배터리와 관련된 전원, 에너지효율성 등등을 분석하기 시작한다. 그걸 기다려주면 된다.
4. 리포트 파일 확인하기
그러면 자세한 사항은 내용 열람, 참조하라는 메시지가 표시된다. 경로 복사 후, 주소입력란에 붙여 넣기 하면 리포트 파일을 확인할 수 있다.
5. 배터리 정보 확인
전원 효율성 진단 보고서를 확인하면, 배터리 정보가 보이는데 이곳에서 설계용량과 마지막 완전충전을 확인해야 한다. 설계용량은 처음 노트북 구입 당시에 완충 시 기본 사용 가능한 배터리의 용량이며, 마지막 완전 충전은 현시점 완전 충전 시 사용 가능한 용량을 뜻한다.
그러므로 지금의 배터리 상태수명을 확인하기 위해서는 설계용량과 마지막 완전 충전을 비교해 보면 알 수 있다.
노트북 배터리 수명 확인 방법 두 번째!
1. 명령 프롬프트 관리자 권한 실행
첫 번째 방법과 똑같이 명령프롬프트 관리자권한 실행으로 시작한다.

2. "powercfg/batteryreport" 명령어 입력
"powercfg/batteryreport" 명령어 입력 후 엔터! 그러면 윈도 시스템 폴더 안에 html 형식으로 배터리 사용 시간 보고서 파일을 생성했다는 메시지가 뜬다. 주소창에 복사 붙여 넣기를 진행해 확인해 보자.

3. 설계 용량과 완전충전 용량 비교
이번에도 설계용량과 완전충전 용량을 비교해 보면 쉽게 배터리 수명을 알 수 있다. 첫 번째 방법보다 두 번째 방법이 더 간단하고 명료하게 나타나 있는 것을 알 수 있다.
배터리 교체방법
배터리 교체를 해야 하는 증상들은 다음과 같다.
1. 충전이 완충되지 않는다.
2. 충전선을 계속 연결해서 사용해야 한다.
3. 마지막 경고 증상 : 화면에 배터리 교체 경고메시지가 나온다.

삼성과 같은 회사의 제품들은 서비스 센터에 전화를 해 노트북 모델명을 이야기하고, 주변의 서비스센터에 해당 제품의 배터리가 있는지 확인을 해야 한다.

혹시나 집에서 직접 자가교체를 원하는 사람은 노트북 아래쪽의 나사를 풀고 배터리로 보이는 것을 교체해 주면 된다.
'일상' 카테고리의 다른 글
| 인터넷 속도 측정 사이트 테스트 , 평균속도 100Mpbs (0) | 2023.10.31 |
|---|---|
| 흰옷 김치국물 얼룩 지우는법 (2) | 2023.10.26 |
| 에요 예요 이에요 이예요 맞춤법 쉽게 구분하기 (1) | 2023.10.23 |
| 라면 맛있게끓이는법, 신라면등 칼로리 (0) | 2023.10.20 |
| 워헤이븐 정보 캐릭터 영웅 병사 추천 (1) | 2023.10.11 |


댓글